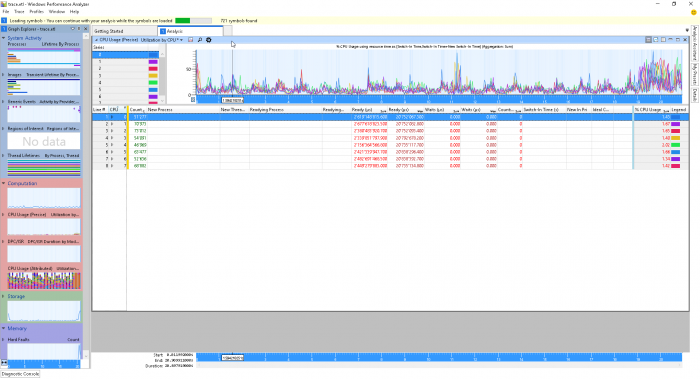XPerf und Windows Performance Analyzer: Unterschied zwischen den Versionen
Admin (Diskussion | Beiträge) K (Admin verschob die Seite XPerf und Windows Performance Analyszer nach XPerf und Windows Performance Analyzer, ohne dabei eine Weiterleitung anzulegen) |
Admin (Diskussion | Beiträge) |
||
| (Eine dazwischenliegende Version des gleichen Benutzers werden nicht angezeigt) | |||
| Zeile 20: | Zeile 20: | ||
| − | == Trace erstellen == | + | == Basic Performance Trace erstellen == |
Um einen Trace zu erstellen kann folgender Befehl genutzt werden: | Um einen Trace zu erstellen kann folgender Befehl genutzt werden: | ||
| − | XPerf -on DiagEasy | + | XPerf.exe -on DiagEasy |
Danach sollte das Problem reproduziert werden und mittels folgendem Befehl die Event Trace Logs geschrieben werden: | Danach sollte das Problem reproduziert werden und mittels folgendem Befehl die Event Trace Logs geschrieben werden: | ||
| − | XPerf -d <dateiname>.etl | + | XPerf.exe -d <dateiname>.etl |
Aktuelle Version vom 16. August 2018, 11:27 Uhr
Der Windows Performance Analyzer ist ein super Tool um Performance-Trace zu erstellen und diese detailliert zu analysieren (Beispiel für Troubleshooting-Fälle um Leaks herauszufinden usw.)
Das Tool besteht aus zwei Hauptsächlichen Funktionen:
- Das erstellen eines Event Trace Log (.ETL) mittels XPerf: In diesem sind die ganzen Performance-Daten aufgenommen.
- Das Analysieren eines Event Trace Logs mittels dem Windows Performance Analyzer.
Inhaltsverzeichnis
[Verbergen]Download
Download-Link: https://www.microsoft.com/de-DE/download/confirmation.aspx?id=39982
Installation
Bei der Installation muss lediglich das Windows Performance Toolkit ausgewählt werden:
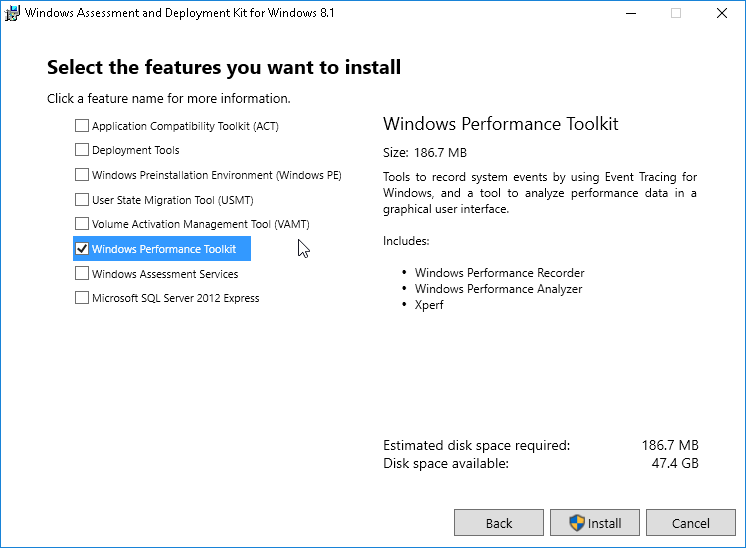
Hinzufügen der Symbole
Damit der Windows Performance Analyzer mehr Informationen zu einzelnen Prozesse anzeigen kann, werden sogenannte Symbole gebraucht. Diese Symbole müssen nach der Installation des Windows ADK/SDK mit folgendem Befehl im CMD hinzugefügt werden:
set _NT_SYMBOL_PATH= srv*C:\symbols*http://msdl.microsoft.com/downloads/symbols
Basic Performance Trace erstellen
Um einen Trace zu erstellen kann folgender Befehl genutzt werden:
XPerf.exe -on DiagEasy
Danach sollte das Problem reproduziert werden und mittels folgendem Befehl die Event Trace Logs geschrieben werden:
XPerf.exe -d <dateiname>.etl
Trace auf einem Remote-System erstellen
Zuerst muss das Windows Performance Toolkit auf einem Windows System installiert werden. Danach muss folgende Verzeichnis auf das Remote System kopiert werden: C:\Program Files (x86)\Windows Kits\10\Windows Performance Toolkit Wenn man nun in das Verzeichnis auf dem Remote-System wechselt, kann man die gleichen Befehle eingeben bzw. Traces erstellen, als hätte man das Toolkit installiert. Weitere Informationen dazu unter dem Punkt Trace erstellen.
Weitere Informationen: